Installing Primavera on SQL Server
A step by step guide with pictures.
By Default, Primavera will install Oracle database.
This article shows in details how to install Primavera P6 on SQL server 2012.
The same concept should apply to any other versions.
Installation is divided into 3 Sections.
A. Installing SQL Server
B. Configuring the SQL Server to allow Primavera connection
C. Installing Primavera
This article shows in details how to install Primavera P6 on SQL server 2012.
The same concept should apply to any other versions.
Installation is divided into 3 Sections.
A. Installing SQL Server
B. Configuring the SQL Server to allow Primavera connection
C. Installing Primavera
General Tips:
1. During the entire installation process if the following warning shows up then just press the Always button


2. From time to time the following notification might show up. Just press Ok.

===A. Installing SQL Server===
A.1. Download Microsoft® SQL Server® 2012 Express from the below link.
I recommend to use the ENU\x64\SQLEXPRADV_x64_ENU.exe for 64bit or ENU\x86\SQLEXPRADV_x86_ENU.exe for 32bit.
http://www.microsoft.com/en-ca/download/details.aspx?id=29062
I recommend to use the ENU\x64\SQLEXPRADV_x64_ENU.exe for 64bit or ENU\x86\SQLEXPRADV_x86_ENU.exe for 32bit.
http://www.microsoft.com/en-ca/download/details.aspx?id=29062
A.2. Run the downloaded setup file and Select New SQL Server Stand-alone

A.3. Accept the license terms and click next

A.4. If you have an internet connection then check to include any available updates and click next. Otherwise, uncheck this option and click next

A.5. Just wait for this screen to complete then press the Install button once it’s enabled

A.6. Make sure that these options are selected to be installed and press Next

A.7. Either leave the Named Instance option and specify the Instance name or select the Default Instance name option. KEEP A RECORD OF THE INSTANCE NAME. I Will refer to it as SQLEXPRESS

A.8. Leave the default values and just press Next
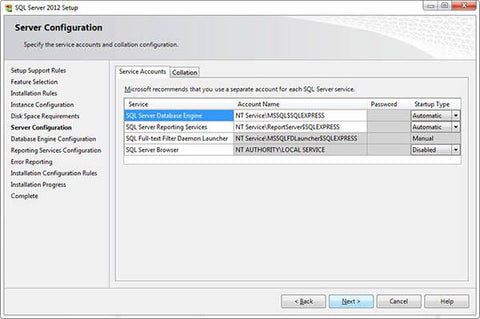
A.9. Select the Mixed Mode Option and type a password and press Next. KEEP A RECORD OF THE SQL SERVER PASSWORD. I will refer to it as SQLsaPASSWORD
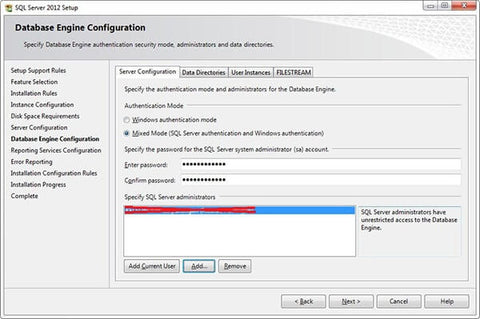
A.10. Choose to Install only for the reporting services and press Next

A.11. I prefer to check the send errors report to Microsoft option as it will help to enhance their products. Choose whatever you want to then click Next.

A.12. Wait for the Installation to complete as well as the updates if it was selected in step A.4. Be Patient as it takes a while.


A.13. Press Close and Restart your computer.

===B. Configuring the SQL Server===
B.1. Start the Configuration manager From:
Start menu > All Programs > Microsoft SQL Server 2012 > Configuration Tools > SQL Server Configuration Manager
Start menu > All Programs > Microsoft SQL Server 2012 > Configuration Tools > SQL Server Configuration Manager

B.2. In the SQL Server configuration Manager window Select SQL Server Network Configuration> Protocols for SQLEXPRESS. From the right pan double click the Named Pipes

B.3. In the Properties Screen change the Enabled value to Yes.
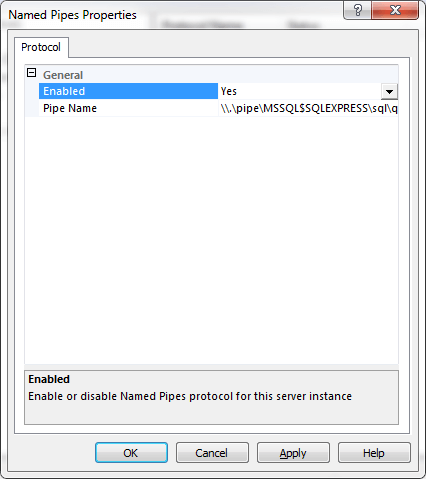
B.4. Click Ok in the properties window then Click OK to the warning screen

B.5. Repeat the steps B.2 to B.3 but for the TCP/IP instead of the Named Pipes.
Then Select the IP addresses tab and go all the way down to the IPALL and modify the value of TCP Port to 1433.
Click Ok in the properties window then Click OK to the warning screen

B.6. In the left Pan select the Client Protocols under the SQL Native Client 11.0 Configuration and make sure all protocols are enabled in the right pan.

B.7. Now select the SQL Server Services from the left pan and right click the SQL Server (SQLEXPRESS) in the right pan and press Restart.
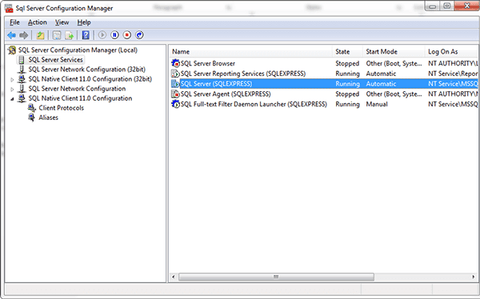
B.8. Close the SQL Server Configuration Manager Application.
===C. Installing Primavera P6 R8.2===
C.1. Start the Setup.exe file from the P6_R82_Client_Applications Folder.
C.2. If Prompted then Select to install Java else, Proceed from Step C.5

C.3. Click Install and wait to complete

C.4. Click Close

C.5. Select the Advanced Setup Type.

C.6. Expand the Tools for P6 Professional Database and
Click the P6 Professional Database setup then select the Entire feature will be installed on local hard drive. Then Press Next Button.

C.7. Click Install

C.8. Select to Install a new database option and select Microsoft SQL Server type then press next.

C.9. Type in the SQLsaPASSWORD as it was created in stepA.9, KEEP a record of the Database host address name which is your computer name. I will call it MYCOMP. Click next
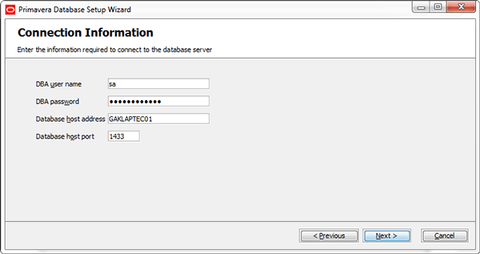
C.10. Type the Desired Database Name. I will name it PMDB. Press Next

C.11. Create the password for privuser as privuser and for pubuser make it pubuser then click Next

C.12. Type the Primavera Admin Password. I will select P6admin then press Install

C.13. Click Next.

C.14. Click Finish.

C.15. In the below screen select Microsoft SQL Server driver type and click Next.

C.16. Type your host name as it was in step C.9 MYCOMP and the Database name from step C.10 PMDB

C.17. Type the public username (pubuser) and password (pubuser) as you created them in step C.11. Click

C.18. Click Next. If an error shows up telling that it can't connect to the SQL server then you didn't complete section B(Configuring the SQL Server to allow Primavera connection)

C.19. Click Finish.

C.20. Click Finish to End your Installation.



Thanks for this detailed instructions. It will be my reference from now on.
Leave a comment